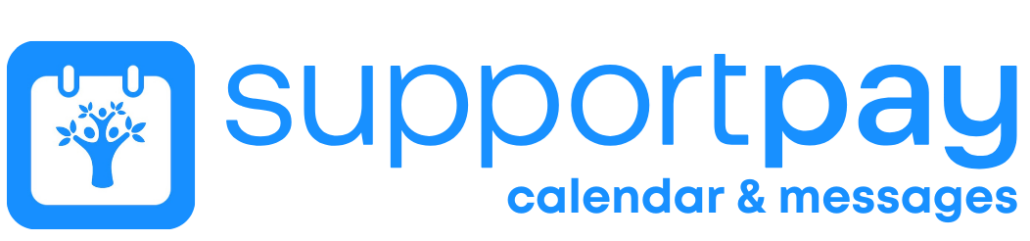Frequently Asked Questions
Here are some frequently asked questions and answers about our app.
If you don’t see an answer to your question, send us an email at support@weparent.app – we’ll be glad to help!
Section 1: Family invitations
Question: How do invitations work on SupportPay: Calendar & Messages?
Answer: Once you have an account on SupportPay: Calendar & Messages, formerly WeParent, and have activated your free trial, you can invite your spouse or co-parent and other family members. You do that by going to the “Family” tab. Once you put someone’s name and email address on SupportPay: Calendar & Messages and save it, that person will receive an email invitation. They will need to download the app, tap on the “Accept invite” button on the Welcome screen, and sign up with the same email address that you invited them with. That will place them in the right family (yours).
Question: What types of families do SupportPay: Calendar & Messages support?
Answer: We originally designed SupportPay: Calendar & Messages, formerly WeParent, for divorced and separated parents, to support them in their co-parenting journey. But we recently expanded SupportPay: Calendar & Messages to support all family types – married, divorced, single, and blended. Our app adapts itself to the needs of your family. For example, if you are a divorced or blended family, you can use SupportPay: Calendar & Messages to manage custody schedules.
Question: How many family members can I invite to join me on SupportPay: Calendar & Messages?
Answer: As many as you want! You can invite your spouse or co-parent, your kids’ nanny, a grandparent – anybody who would benefit from being in the loop. To invite a family member, tap on the “Family” tab.
Question: Can I invite my child to join me on SupportPay: Calendar & Messages?
Answer: Yes. You have an option to invite a child if your child is 13 years or older, from the “Family” tab. Your child will receive your invitation and create their own account for SupportPay: Calendar & Messages, formerly WeParent. Your child will be able to see everything that you and your co-parent have shared (except for private messages between the two of you). Your child will also be able to message you and your co-parent through the app. The email invitation is OPTIONAL. If you just want to have your child’s name in the app, you do not have to invite them – simply enter their first and last name and hit “save”. For children under 13, you can only add their name to the app, they can not have their own account.
Question: Do I have to invite my child (if they are over 13)?
Answer: No, it will always remain optional.
Question: What can my co-parent see and do in the app?
Answer: Your co-parent can do most of the same things you can – create events or schedules; share photos, notes, contacts, and documents; send and receive messages; download message archive for private messages exchanges between you and your co-parent. They can also edit or delete the content they added to the app, but they can not edit or delete the content that you (or other family members) added to SupportPay: Calendar & Messages, formerly WeParent – only you can do that. The only exceptions to this rule are Lists and Notes, which are designed to be collaborative (i.e., regardless of who created a List or a Note, every member of your family on SupportPay: Calendar & Messages can edit that List or Note). Your co-parent can also add family members, but they can not edit or delete the family members that you invited. As the “founding member” of your family, you’re the only person who can manage the SupportPay: Calendar & Messages subscription, and nobody can ever delete you as the account holder.
Question: What can other family members see and do in the app?
Answer: Other family members can create events; share photos, notes, contacts, and documents; and send and receive messages. They can see, but not add, edit, or delete custody schedules (if applicable to your family type). They can only edit or delete the content that they themselves uploaded. The only exceptions to this rule are Lists and Notes, which are designed to be collaborative (i.e., regardless of who created a List or a Note, every member of your family on SupportPay: Calendar & Messages can edit that List or Note). They can not add, edit, or delete family members. And they can not manage the SupportPay: Calendar & Messages subscription – only you can, as the “founding member” of your family.
Question: My spouse or co-parent uses Android. Can I invite them?
Answer: Absolutely! Our Android app is live on Google Play. We’re making continuous improvements to our Android app.
Question: I’m using Android and I’m getting an “unknown error” when I try to invite my spouse or co-parent. Why?
Answer: This happens when the person you’re trying to invite already created a separate SupportPay: Calendar & Messages, formerly WeParent, account. If that happens to you, please let us know their email address by emailing support@weparent.app, and we will remove it from our system, which will allow you to invite them. Please remind them to wait for your invitation, download the app, tap on the “Accept invite” button on the Welcome screen, and sign up with the same email address that you invited them with.
Section 2: Calendar tab
Question: What do the lines and the dots on the Calendar tab represent?
Answer: The lines represent custody schedules (teal for the first parent, orange for the second). The dots represent events that you or your co-parent added to the calendar – e.g., doctor appointments, after-school activities, etc. As long as there’s at least one event involving that person on that day, you will see a dot.
Question: How do I see the next month’s or the previous month’s calendar?
Answer: To see previous months, swipe the calendar left. To see future months, swipe it right. You can also tap on the arrows to the right or left of the current month’s label in the header.
Question: How do I see the details of what happens on a particular date?
Answer: To see the daily view, tap on that day from the monthly Calendar view. You can move to the next day or the previous day by swiping right or left.
Question: How do I add an Event?
Answer: To add an Event, tap on the “Add an event” button in the upper right corner of the Calendar tab. Or, if you’re on a daily view for a given day, tap on the + sign in the upper right.
Question: How do I edit an Event (e.g., change start or end time, or add location)?
Answer: To edit an Event, first go to the Daily view (by tapping on that day from the monthly Calendar view), and then tap on that specific event that you want to edit.
Question: How do I delete an Event?
Answer: To delete an Event, first go to the Daily view (by tapping on that day from the monthly Calendar view), and then swipe left to the specific event that you want to delete, and tap on the trash can icon.
Section 3: Schedules
Question: How do I access the Schedules list?
Answer: Tap on the word “Schedules” in the upper left corner of the Calendar screen.
Question: How do I add a Schedule?
Answer: To add a Schedule, tap on the “Add a schedule” button in the upper right corner of the Schedules tab, and follow the prompts to create the specific schedule that you want.
Question: How do I edit a Schedule (e.g., change my pickup time)?
Answer: To edit a Schedule, tap on the specific schedule that you want to edit on the Schedules tab.
Question: How do I delete a Schedule?
Answer: To delete a Schedule, go to the Schedules tab, swipe left to the specific that you want to delete, and tap on the trash can icon.
Question: How many Schedules can I create?
Answer: As many as you want! We’ve included detailed explanations about the different schedule types that you can create. Just be aware that schedules override each other – for example, if your normal schedule is 3-4-4-3, but you add a new Holiday schedule for Mother’s Day, the Mother’s Day schedule will override the relevant section of your usual 3-4-4-3 schedule.
Question: What types of Schedules can I create?
Answer: There are 5 types of schedules
- Regular (ongoing)
- Seasonal (e.g., for summer breaks)
- Holidays
- Travel or vacation
- One-off changes
Question: What Schedule templates do you support?
Answer: For both regular and seasonal schedules, you can choose from a wide variety of schedule templates
- Sole custody
- 1st, 3rd, 5th weekend
- 2nd, 4th, 5th weekend
- Every 3rd weekend
- Every other weekend
- Every weekend
- Alternating weeks
- Mid-week visits
- 2-2-3
- 2-2-5-5
- 3-4-4-3
- 3-4
- 5-2
You can see the full template list and explanations in the image below:
 Question: What if I don’t see my exact custody Schedule on your template list?
Question: What if I don’t see my exact custody Schedule on your template list?
Answer: No problem! We offer Custom Schedule capability. No matter how unusual your schedule is, we can accommodate it. If your schedule is particularly complex, you can create multiple Custom Schedules – they will be combined into a single master schedule.
Section 4: Messages tab
Question: Who can see Messages?
Answer: Messages are always private. Only the people involved in the message exchange can see that exchange. Any family member can send and receive messages through the SupportPay: Calendar & Messages, formerly WeParent, app.
Question: Can I send a group message?
Answer: Yes! You can send a group message to anybody in your SupportPay: Calendar & Messages family.
Question: Are messages timestamped?
Answer: Yes! Each message is timestamped twice – when it’s sent and again when/if it’s read by the other party. The timestamps show in your local time zone.
Question: Can messages be edited or deleted?
Answer: No. Once a message is sent, it can not be altered or deleted by anyone.
Question: Can I download the messaging archive for use in court?
Answer: Yes! Go to the “More” tab, and select “Download Message Archives”. You will be able to download the entire message history with your co-parent. In self-service mode, you can only download the archives involving you and your co-parent, nobody else. If you need other archives involving you and other family members besides your co-parent, please contact us at support@weparent.app. Note that for privacy reasons, you can not request archives for message exchanges that do not involve you (e.g., between your co-parent and another family member) as they are private; nor can we pull messaging archives with a child under the age of 18.
Question: Can I have a lawyer or mediator view my message exchanges with my co-parent?
Answer: Yes! You can invite the lawyer or mediator on the Family tab. Once they accept your invitation, they will be able to view all the shared content in the app (e.g., custody schedules, photos, documents) and be able to view private message exchanges between you and your co-parent. They can not edit or delete any content in the app (i.e., their access is view-only).
Section 5: Library tab
Question: How do I add a Photo?
Answer: To add a Photo, tap on the Library tab, select “Photos”, and then tap on the “Add a photo” button in the upper right corner. You will have two options – take a new photo with your camera, or select one of the photos from your photo library. You will then have the option to give a photo a custom name so that you and your co-parent can easily find it in the future.
Question: How do I edit a Photo name?
Answer: To edit the name of the Photo, tap on that photo from the Photos sub-tab inside the Library.
Question: How do I delete a Photo?
Answer: To delete a Photo, tap on that photo from the Photos sub-tab inside the Library. One of the options on that screen is to delete that Photo.
Question: How do I add a Note?
Answer: To add a Note, tap on the Library tab, select “Notes”, and then tap on the “Add a note” button in the upper right corner.
Question: How do I edit a Note?
Answer: To edit a Note, tap on that Note from the Notes sub-tab inside the Library.
Question: How do I delete a Note?
Answer: To delete a Note, swipe left on that Note from the Notes sub-tab inside the Library, and tap one trash can icon to delete it.
Question: How do I add a Contact?
Answer: To add a Contact, tap on the Library tab, select “Contacts”, and then tap on the “Add a contact” button in the upper right corner. You will have two options – add a note manually, or select one of the contacts from your address book on your phone.
Question: How do I edit a Contact?
Answer: To edit a Contact, tap on that Contact from the Contacts sub-tab inside the Library.
Question: How do I delete a Contact?
Answer: To delete a Contact, swipe left on that Contact from the Contacts sub-tab inside the Library, and tap one trash can icon to delete it.
Section 6: More tab
Question: I have a question that I don’t see answered in the FAQ.
Answer: From the More tab, select “Support”, and then “Contact support”. This will allow you to send us your questions directly from the app. We’d love to hear from you!
Question: How do I share my feedback about new features I want to see?
Answer: From the More tab, select “Support”, and then “App feedback”. This will allow you to send us your feedback directly from the app. We’d love to hear from you!
Question: How do I cancel my SupportPay: Calendar & Messages free trial or subscription?
Answer: It’s not done through our app; it’s controlled by the app store.
For iOS devices, you have to go to your phone’s Settings -> iTunes & App Stores -> select your Apple ID and tap “View Apple ID” -> Subscriptions. From there, you can see all the subscriptions that you have, and cancel the ones you don’t want.
For Google Play, you can manage all your subscriptions directly from your Google Play account. Tap on “Subscriptions” and cancel the ones you don’t want.
Question: How much does SupportPay: Calendar & Messages cost?
Answer: As of August 2020, SupportPay: Calendar & Messages, formerly WeParent, costs $9.99 per month or $99.99 per year for everybody in your family. You can invite your spouse or co-parent, the kids’ nanny, grandparents, siblings, your lawyer or mediator, and anybody else who needs to be in the loop. Subscription auto-renews unless you cancel it 24 hours before it’s set to renew. Alternatively, you can purchase a lifetime subscription by paying a one-time $199.99 fee. The above prices are in USD; non-USD prices are adjusted automatically by the App Stores.
Section 7: Notifications
Question: What kind of notifications do you support?
Answer: We offer many different types of notifications. They include the following:
- Event reminders
- Notifications about a new message that you received
- Notifications about new content (e.g., Event, Schedule, Photo, Note, Document, etc.) that your spouse or co-parent shared with you
- Notifications that your invitation has been accepted
If you have any additional specific notifications you want us to add, please email us at support@weparent.app
If you still have questions, please don’t hesitate to contact us at support@weparent.app – we’ll be happy to help!